If you see a red badge counter for any of the left-hand navigation options, e.g. Calls or Voicemail, this means that there has been recent/new activity in that section which you have not acknowledged or actioned. The number indicates how many new activities there are.
Once you have acknowledged or actioned all new items within that section the red circle will disappear.
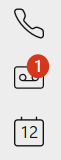
Once you have listened to the message use the buttons below the playback bar to call the person back, delete the message or mark the message as read.
If you are accessing your voicemail for the first time, or have forgotten or misplaced your voicemail PIN, you can easily set or reset it via settings.webex.com.
Once you have successfully accessed your voicemail box, you may change your PIN anytime by following the voicemail menu options or via settings.webex.com.
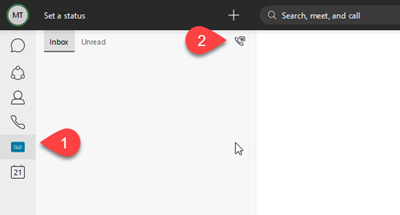
There are two standard voicemail greetings - one that plays if you don't pick up and one that plays if you are already on a call. These need to be recorded separately - the same recording can't be used for both instances. If you choose not to record a personalised message a default message will play.
Press 1 to access your voicemail box
Press 3 to go to the greetings Menu to record your name
Press 8 to change your passcode
An additional voicemail option is the 'extended away'. When 'extended away' is activated your greeting is played after the first ring and the caller will not be able to leave a message. This prevents your voicemail box filling up during your absence.
An example where you might utilize an ‘extended away greeting’ could be, maternity leave or a career break.
You can call your voicemail portal either by dialing your business phone number or by pressing the message button, if applicable.
Proceed to enter your passcode, usually a 4-digit number followed by the pound (#) key. The prompt for the voicemail menu options will begin.
NOTE: An example of a Shared Extension would be a reception phone number or the IT Help Desk e.g. 25000.
There are two standard voicemail greetings - one that plays if you don't pick up and one that plays if you are already on a call. These need to be recorded separately - the same recording can't be used for both instances. If you choose not to record a personalised message a default message will play.
Press 1 to access your voicemail box
Press 3 to go to the greetings Menu to record your name
Press 8 to change your passcode
An additional voicemail option is the 'extended away'. When 'extended away' is activated your greeting is played after the first ring and the caller will not be able to leave a message. This prevents your voicemail box filling up during your absence.
An example where you might utilise an ‘extended away greeting’ could be, maternity leave or a career break.
You can call your voicemail portal either by dialing your business phone number or by pressing the message button, if applicable.
Proceed to enter your passcode, usually a 4-digit number followed by the pound (#) key. The prompt for the voicemail menu options will begin.